文章目录
- 0. 介绍
- 1. 基础
- DevOps 开发运维
- 基础名词
- 2 Docker配置与使用
- 2.1 查看服务器linux系统版本
- 2.2 查看系统配置
- 2.3 安装Docker
- 2.4 卸载Docker
- 2.5 阿里云镜像加速
- 2.6 回顾Hello-world流程
- 2.7 底层原理
- 2.8 为什么Docker比Vm快
- 3 Docker 常用命令
- 3.1 帮助命令
- 3.2 镜像命令
- docker images 查看所有本地主机上的镜像
- docker search #搜索镜像
- docker pull 下载镜像
- docker rmi 删除镜像
- 3.3 容器命令
- 3.3.1 下载CentOs镜像
- 3.3.2 docker run 新建容器并启动
- 3.3.3 docker ps 列出所有运行的容器
- 3.3.4 exit 退出容器
- 3.3.5 docker rm 删除容器
- 3.3.6 docker start restart stop kill 启动和停止容器的操作
- 3.4. 常用其他命令
- 3.4.1 后台启动容器 docker run -d
- 3.4.2 查看日志 docker logs
- 3.4.3 查看容器中进程信息 docker top
- 3.4.4 查看镜像的元数据 docker inspect
- 3.4.5 进入当前正在运行的容器 docker exec -it 容器id bashshell
- 3.4.6 docker cp 从容器中拷贝文件到主机
- 3.4.7 小结
- 4 Docker部署软件实战
- 4.1 Docker安装Nginx
- 端口暴露概念
- 4.2 Docker安装Tomcat
- 4.3 Docker部署es + kibana
- 4.3.1 可视化
- 5 Docker镜像xz
- 5.1 镜像是什么
- 5.2 Docker镜像加载原理
- 5.2.1 UnionFS(联合文件系统)
- 5.2.2 镜像加载原理
- 5.3分层理解
- 特点
- 5.4 提交镜像 commit
- 6 容器数据卷
- 6.1 什么是容器数据卷
- 6.2 使用数据卷
- 6.2.1 直接使用命令挂载 -v
- 6.3 安装MySql
- 6.4 具名挂载 & 匿名挂载
- 6.4.1 匿名挂载
- 6.4.2 具名挂载
- 6.4.3 判断具名与匿名挂载
- 6.4.4 拓展
- 6.5 数据卷容器;DockerFile
- 6.6.1 多个MySql数据共享
- 7 DockerFile
- 7.1 构建步骤:
- 7.2 基础知识:
- 举例:ker File指令
- 7.3 实战训练
- 7.3.1 查看images历史 docker images images的ID
- 7.3.2 拓展:Vim文本编辑器
- Vim
- vi/vim 的使用
- 命令模式:
- 输入模式
- 底线命令模式
- 7.4 CMD 与 ENTRYPOINT 区别
- 7.5 实战 TomCat镜像
- 7.5.1 准备 tomcat 与 jdk 安装包
- 7.5.2 编写Dockerfile文件,这个名字官方默认名字,build时候会自动寻找这个文件
- 7.5.3 构建镜像
- 7.5.4 启动镜像
- 7.5.5 发布项目
- 7.6 发布镜像到DockerHub
- 7.7 发布镜像到阿里云镜像上
- 7.8 小节
- 8 Docker网络
- 8.1 查看本机ip地址 IP addr
- 8.1.1 原理
- 8.1.2 总结
- 8.2 --link
- 8.2.1 查看docker所有网络 docker network ls
- 8.2.2 查看docker网络详细信息 docker network inspect docker网络ID
- 8.3 自定义网络
- 8.3.1 查看所有docker网络
- 8.4 网络联通
- 8.5 部署Redis集群
- 8.6 SpringBoot微服务打包Docker镜像
0. 介绍
内容主要基于B站狂神老师的Docker基础视频与部分网络docker博客总结,按照个人理解所整理总结。
- 视频链接:狂神说教程:https://www.bilibili.com/video/BV1og4y1q7M4
- CSDN相关笔记1:https://blog.csdn.net/THB66666/article/details/120856359(只有基础,不全)
- CSDN相关笔记2:https://blog.csdn.net/qq_21197507/article/details/115071715(基础与进阶都有)
尴尬了,图床用的是github,由于网络原因图片加载不出来,嗯,我直接发个PDF吧,需要的自取
https://yxmiaoyu.lanzouu.com/b01dm3ehg
密码:1234
1. 基础
-
相对于虚拟机来说,Docker非常的轻,几百k~几十Mb
-
基于Go开发,开源项目
-
文档地址:https://docs.docker.com/
-
仓库地址:https://hub.docker.com/
-
容器化技术不是模拟一个完整的操作系统。

-
左面是Docker。容器内的应用直接运行在 宿主机的内核上,容器是没有自己的内核的,也没有虚拟我们的硬件,轻便了,每个容器都是互相隔离的,每个容器内都有一个属于自己的文件系统,互不影响。
-
右面是虚拟机,虚拟出一条硬件,运行一个完整的操作系统,然后在这个系统上安装运行软件。

DevOps 开发运维
四个特点:
- 更快速的交付和部署
传统:一堆帮助文档,安装程序
Docker:打包镜像文件发布测试,一键运行 - 更便捷的升级和扩缩容
使用了Docker之后,我们部署应用就和搭积木一样。
项目打包为一个镜像,扩容, 服务器A 服务器B - 更简单的系统运维
在容器化之后,我们的开发,测试环境都是高度一致的 - 更高效的资源利用
Docker是内核级的虚拟化,可以在一个物理机上运行很多的容器实例,服务器的性能可以被压榨到极致。
基础名词
[外链图片转存失败,源站可能有防盗链机制,建议将图片保存下来直接上传(img-3ILhkuAI-1654497083788)(https://raw.githubusercontent.com/yxmiaoyu/yx/main/pingo/202205191534611.png)]

- 镜像(image):
docker镜像就好比是一个模板,可以通过这个模板来创建容器服务,tomcat镜像 => run =>tomcat01容器(提供服务),通过这个镜像可以创建多个容器(最终服务运行或者项目运行就是在容器中的)。 - 容器(container):
Docker利用容器技术可以独立运行一个或者一组应用,通过镜像来创建的,启动,停止、删除、基本命令
目前就可以把这个容器理解为一个简易的linux系统 - 仓库(repository)
仓库就是存放镜像的地方!仓库分为公有和私有仓库!
Docker hub(默认是国外的) 阿里云…都有容器服务器(配置镜像加速!)
镜像就是类,容器就是实例化后的实体类,仓库就是用来存放镜像的地方
2 Docker配置与使用
==官网安装教程:==https://docs.docker.com/engine/install/centos/
2.1 查看服务器linux系统版本
[root@abc ~]# uname -r
3.10.0-1160.59.1.el7.x86_64
2.2 查看系统配置
[root@abc ~]# cat /etc/os-release
NAME=“CentOS Linux”
VERSION=“7 (Core)”
ID=“centos”
ID_LIKE=“rhel fedora”
VERSION_ID=“7”
PRETTY_NAME=“CentOS Linux 7 (Core)”
ANSI_COLOR=“0;31”
CPE_NAME=“cpe:/o:centos:centos:7”
HOME_URL=“https://www.centos.org/”
BUG_REPORT_URL=“https://bugs.centos.org/”
CENTOS_MANTISBT_PROJECT=“CentOS-7”
CENTOS_MANTISBT_PROJECT_VERSION=“7”
REDHAT_SUPPORT_PRODUCT=“centos”
REDHAT_SUPPORT_PRODUCT_VERSION=“7”
2.3 安装Docker
- 卸载旧版本Docker
yum remove docker docker-client docker-client-latest docker-common docker-latest docker-latest-logrotate docker-logrotate docker-engine
- 下载需要的安装包
yum install -y yum-utils
- 设置镜像的仓库
国外的,慢 yum-config-manager --add-repo https://download.docker.com/linux/centos/docker-ce.repo 国内的 yum-config-manager --add-repo http://mirrors.aliyun.com/dockerce/linux/centos/docker-ce.repo
- 更新软件包索引
yum makecache fast
安装Docker引擎
docker-ce: 社区版 docker-ee企业版
yum install docker-ce docker-ce-cli containerd.io
- 启动Docker
systemctl start docker 查看Docker版本 docker version
[外链图片转存失败,源站可能有防盗链机制,建议将图片保存下来直接上传(img-LeyUD0fq-1654497083789)(https://raw.githubusercontent.com/yxmiaoyu/yx/main/pingo/202205231013385.png)]
[外链图片转存失败,源站可能有防盗链机制,建议将图片保存下来直接上传(img-WZRJocuw-1654497083790)(https://raw.githubusercontent.com/yxmiaoyu/yx/main/pingo/202206061425815.png)]
- 测试helloWorld
docker run hello-world[外链图片转存失败,源站可能有防盗链机制,建议将图片保存下来直接上传(img-0sVvpRv6-1654497083790)(https://raw.githubusercontent.com/yxmiaoyu/yx/main/pingo/202206061425364.png)]
此界面仅表示docker安装成功
[外链图片转存失败,源站可能有防盗链机制,建议将图片保存下来直接上传(img-AilIlQEj-1654497083791)(https://raw.githubusercontent.com/yxmiaoyu/yx/main/pingo/202205231016964.png)]
- 查看下载的Hello-world镜像
docker images
[外链图片转存失败,源站可能有防盗链机制,建议将图片保存下来直接上传(img-JABQu4m2-1654497083791)(https://raw.githubusercontent.com/yxmiaoyu/yx/main/pingo/202205231018433.png)][外链图片转存失败,源站可能有防盗链机制,建议将图片保存下来直接上传(img-VIvLuF8Y-1654497083792)(E:WorkSpace.mdimagesimage-20220523132005635.png)]
2.4 卸载Docker
- 卸载依赖
sudo yum remove docker-ce docker-ce-cli containerd.io
- 删除目录(运行环境/资源)
sudo rm -rf /var/lib/docker
sudo rm -rf /var/lib/containerd
#/var/lib/docker 默认工作路径
2.5 阿里云镜像加速
- 登录阿里云,找到镜像服务

- 找到镜像加速地址
[外链图片转存失败,源站可能有防盗链机制,建议将图片保存下来直接上传(img-7VXRIev2-1654497083793)(https://raw.githubusercontent.com/yxmiaoyu/yx/main/pingo/202206061425493.png)]
- 配置使用
#
sudo mkdir -p /etc/docker
sudo tee /etc/docker/daemon.json <<-'EOF'
{
"registry-mirrors": ["https://jfqibt7a.mirror.aliyuncs.com"]
}
EOF
sudo systemctl daemon-reload
sudo systemctl restart docker
- 创建文件夹哎
- 设置阿里云镜像加速
- 重启服务
- 重启Docker
2.6 回顾Hello-world流程
[外链图片转存失败,源站可能有防盗链机制,建议将图片保存下来直接上传(img-aALqsr1O-1654497083793)(E:WorkSpace.mdimagesimage-20220523133242436.png)]
[外链图片转存失败,源站可能有防盗链机制,建议将图片保存下来直接上传(img-5IN9fklT-1654497083794)(https://raw.githubusercontent.com/yxmiaoyu/yx/main/pingo/202206061425291.png)]
2.7 底层原理
Docker Engine是一个客户端-服务器(C/S,Client/Server)应用程序,具有以下主要组件:
- 一个服务器,它是一种长期运行的程序,称为守护进程(dockerd命令),Docker的守护进程运行在主机上,通过Socket从客户端访问。
- 一个REST API,它指定程序可以用来与守护进程对话并指示它做什么的接口。
Docker是一个Client Server结构的系统,Docker守护进程运行在主机上,然后通过Socket连接从客户端访问,守护进程从客户端接受命令并管理运行在主机上的容器。
容器,是一个运行时环境就是我们所说的集装箱。
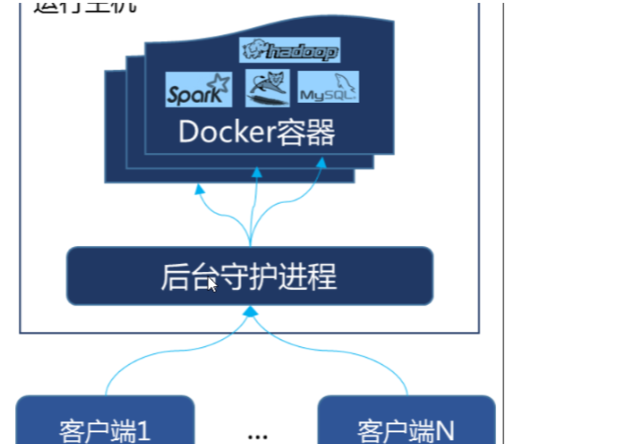
客户端命令通过socker到达守护进程
2.8 为什么Docker比Vm快
[外链图片转存失败,源站可能有防盗链机制,建议将图片保存下来直接上传(img-8Ftoizdw-1654497083794)(https://raw.githubusercontent.com/yxmiaoyu/yx/main/pingo/202206061425935.png)]
- docker有着比虚拟机更少的抽象层。由于docker不需要Hypervisor实现硬件资源虚拟化,运行在docker容器上的程序直接使用的都是实际物理机的硬件资源。因此在CPU、内存利用率上docker将会在效率上有明显优势。
- docker利用的是宿主机的内核,而不需要Guest OS。因此,当新建一个 容器时,docker不需要和虚拟机一样重新加载一个操作系统内核。仍而避免引寻、加载操作系统内核返个比较费时费资源的过程,当新建一个虚拟机时,虚拟机软件需要加载GuestOS,返个新建过程是分钟级别的。而docker由于直接利用宿主机的操作系统,则省略了返个过程,因此新建一个docker容器只需要几秒钟。

3 Docker 常用命令
[外链图片转存失败,源站可能有防盗链机制,建议将图片保存下来直接上传(img-ckuziWNX-1654497083800)(https://raw.githubusercontent.com/yxmiaoyu/yx/main/pingo/202206061425357.png)]
3.1 帮助命令
docker version #显示docker的版本信息。
docker info #显示docker的系统信息,包括镜像和容器的数量
docker 命令 --help #帮助命令
帮助文档的地址:https://docs.docker.com/engine/reference/commandline/docker/
3.2 镜像命令
docker images 查看所有本地主机上的镜像
docker images [-a,-q,-aq]
---
仓库 标签 ID 创建时间 大小
---
REPOSITORY TAG IMAGE ID CREATED SIZE
hello-world latest bf756fb1ae65 7 months ago 13.3kB
---
# 可选项
--all , -a # 列出所有镜像
--quiet , -q # 只显示镜像的id
docker search #搜索镜像
docker search mysql [-f=AAA=BBB]
---
---
NAME DESCRIPTION STARS OFFICIAL AUTOMATED
mysql MySQL is a widely used, open-source relation… 12618 [OK]
---
# 可选项
--filter=STARS=3000 # 搜素出来的镜像就是STARS大于3000的
----------------
[root@localhost ~]# docker search mysql -f=STARS=4000
NAME DESCRIPTION STARS OFFICIAL AUTOMATED
mysql MySQL is a widely used, open-source relation… 12618 [OK]
mariadb MariaDB Server is a high performing open sou… 4847 [OK]
docker pull 下载镜像
# 下载镜像,docker pull 镜像名[:tag]
[root@iZ2zeg4ytp0whqtmxbsqiiZ ~]# docker pull mysql
Using default tag: latest # 如果不写tag,默认就是latest
latest: Pulling from library/mysql
bf5952930446: Pull complete # 分层下载,docker images 的核心,联合文件系统
8254623a9871: Pull complete
938e3e06dac4: Pull complete
ea28ebf28884: Pull complete
f3cef38785c2: Pull complete
894f9792565a: Pull complete
1d8a57523420: Pull complete
6c676912929f: Pull complete
ff39fdb566b4: Pull complete
fff872988aba: Pull complete
4d34e365ae68: Pull complete
7886ee20621e: Pull complete
Digest: sha256:c358e72e100ab493a0304bda35e6f239db2ec8c9bb836d8a427ac34307d074ed # 签名
Status: Downloaded newer image for mysql:latest
docker.io/library/mysql:latest # 真实地址
# 等价于,下面两个命令是等价的。
docker pull mysql
docker pull docker.io/library/mysql:latest
---------------------------------------------------------------------
# 指定版本下载
docker pull mysql:5.7
5.7: Pulling from library/mysql
bf5952930446: Already exists # 已存在,表示共用,可以极大的节省内存
8254623a9871: Already exists
938e3e06dac4: Already exists
ea28ebf28884: Already exists
f3cef38785c2: Already exists
894f9792565a: Already exists
1d8a57523420: Already exists
5f09bf1d31c1: Pull complete # 没有的才需要下载更新
1b6ff254abe7: Pull complete
74310a0bf42d: Pull complete
d398726627fd: Pull complete
Digest: sha256:da58f943b94721d46e87d5de208dc07302a8b13e638cd1d24285d222376d6d84
Status: Downloaded newer image for mysql:5.7
docker.io/library/mysql:5.7
# 查看本地镜像
[root@iZ2zeg4ytp0whqtmxbsqiiZ ~]# docker images
REPOSITORY TAG IMAGE ID CREATED SIZE
mysql 5.7 718a6da099d8 6 days ago 448MB
mysql latest 0d64f46acfd1 6 days ago 544MB
hello-world latest bf756fb1ae65 7 months ago 13.3kB
docker rmi 删除镜像
-f 是全部删除,可以通过imageID来删除,也可以通过name来删除。
[root@abc ~]# docker rmi -f 镜像ID #删除指定的镜像
[root@abc ~]# docker rmi -f 镜像ID 镜像ID 镜像ID #删除多个镜像
[root@abc ~]# docker rmi -f $(docker images -aq) #删除所有镜像
3.3 容器命令
3.3.1 下载CentOs镜像
docker pull centos
----------------------------
[root@localhost ~]# docker pull centos
Using default tag: latest
latest: Pulling from library/centos
a1d0c7532777: Pull complete
Digest: sha256:a27fd8080b517143cbbbab9dfb7c8571c40d67d534bbdee55bd6c473f432b177
Status: Downloaded newer image for centos:latest
docker.io/library/centos:latest
[root@localhost ~]# docker images
REPOSITORY TAG IMAGE ID CREATED SIZE
mysql latest 3218b38490ce 5 months ago 516MB
hello-world latest feb5d9fea6a5 8 months ago 13.3kB
centos latest 5d0da3dc9764 8 months ago 231MB
docker run 镜像id #新建容器并启动
docker ps 列出所有运行的容器 docker container list
docker rm 容器id #删除指定容器
docker start 容器id #启动容器
docker restart 容器id #重启容器
docker stop 容器id #停止当前正在运行的容器
docker kill 容器id #强制停止当前容器
3.3.2 docker run 新建容器并启动
docker run [可选参数] image | docker container run [可选参数] image
# 参数说明
--name=“Name” 容器名字 tomcat01 tomcat02 用来区分容器
-d 后台方式运行
-it 使用交互方式运行,进入容器查看内容,不用这个参数进不去容器
-p(小写) 指定容器的端口 -p 8080:8080
1. -p ip:主机端口:容器端口
2. -p 主机端口:容器端口(常用)(映射)
3. -p 容器端口
4. 容器端口
-P(大写) 随机指定端口
-------------------------------------------------------------
# 测试,启动并进入容器
[root@localhost ~]# docker run -it centos /bin/bash
主机名就是镜像ID
[root@7e77b4c56100 /]# ls # 查看容器内的centos,基础版本,很多命令是不完善的
bin etc lib lost+found mnt proc run srv tmp var
dev home lib64 media opt root sbin sys usr
# 从容器中退回主机
[root@77969f5dcbf9 /]# exit
exit
3.3.3 docker ps 列出所有运行的容器
docker ps 命令 #列出当前正在运行的容器
-a, --all #列出当前 正在 运行的容器 + 带出历史运行过的容器
-n=?, --last int #列出最近创建的?个容器 ?为1则只列出最近创建的一个容器,为2则列出2个
-q, --quiet #只列出容器的编号
--------------------------------------------------------
[root@abc ~]# docker ps -a -n=1
[root@abc ~]# docker ps #看看
[root@abc ~]# docker ps -a
[root@abc ~]# docker ps -aq
3.3.4 exit 退出容器
exit #容器直接退出
ctrl +P +Q #容器不停止退出 ---注意:这个很有用的操作, 这是命令不是键盘快捷键
3.3.5 docker rm 删除容器
docker rm 容器id #删除指定的容器,不能删除正在运行的容器,如果要强制删除 rm -rf
docker rm -f $(docker ps -aq) #删除所有的容器(后面 ${}是参数传递),历史记录也删除了
docker ps -a -q|xargs docker rm #删除所有的容器
3.3.6 docker start restart stop kill 启动和停止容器的操作
docker start 容器id #启动容器
docker restart 容器id #重启容器
docker stop 容器id #停止当前正在运行的容器
docker kill 容器id #强制停止当前容器
3.4. 常用其他命令
3.4.1 后台启动容器 docker run -d
# 命令 docker run -d 镜像名
-----------------------------------------------------------
[root@localhost ~]# docker run -d centos
77ac366130abee70553194e77889bbc9d988859cee730aead8829efafa1ae40d
# 问题 docker ps, 发现centos停止了
# 常见的坑, docker 容器使用后台运行, 就必须要有一个前台进程,docker发现没有应用,就会自动停止
# nginx, 容器启动后,发现自己没有提供服务,就会立即停止,就是没有程序了
3.4.2 查看日志 docker logs
docker logs -tf --tail number 容器id
-tf # 显示日志
--tail number # 显示日志条数
-------------------------------------------------------------------------
[root@localhost ~]# docker logs -tf --tail 10 6c0558cbcd09
2022-05-24T02:10:29.433468463Z [root@6c0558cbcd09 /]# exit # 日志输出
# 自己编写一段shell脚本
docker run -d centos /bin/sh -c "while true;do echo xiaofan;sleep 1;done"
3.4.3 查看容器中进程信息 docker top
#命令 docker top 容器ID
--------------
[root@localhost ~]# docker ps
CONTAINER ID IMAGE COMMAND CREATED STATUS PORTS NAMES
c55c1a083e2e centos "/bin/sh -c 'while t…" 12 minutes ago Up 12 minutes fervent_beaver
[root@localhost ~]# docker top c55c1a083e2e
用户ID 进程ID 父进程ID
UID PID PPID C STIME TTY TIME CMD
root 11132 11113 0 10:33 ? 00:00:00 /bin/sh -c while true;do echo 123YX;sleep 1;done
root 12498 11132 0 10:47 ? 00:00:00 /usr/bin/coreutils --coreutils-prog-shebang=sleep /usr/bin/sleep 1
3.4.4 查看镜像的元数据 docker inspect
#命令 docker inspect 容器ID
----------------------------------------------------------
# 测试
[root@localhost ~]# docker inspect c55c1a083e2e
[
{
镜像id只是全路径id的一个缩写
"Id": "c55c1a083e2e5e33d6a5577e4ac9d953718f746bcf79841a7b9fa7deb643c5a2",
创建时间
"Created": "2022-05-24T02:33:45.796548118Z",
控制台
"Path": "/bin/sh",
传递的参数
"Args": [
"-c",
"while true;do echo 123YX;sleep 1;done"
],
状态
"State": {
"Status": "running",
"Running": true,
"Paused": false,
"Restarting": false,
"OOMKilled": false,
"Dead": false,
"Pid": 11132,
"ExitCode": 0,
"Error": "",
"StartedAt": "2022-05-24T02:33:46.224199282Z",
"FinishedAt": "0001-01-01T00:00:00Z"
},
"Image": "sha256:5d0da3dc976460b72c77d94c8a1ad043720b0416bfc16c52c45d4847e53fadb6",
"ResolvConfPath": "/var/lib/docker/containers/c55c1a083e2e5e33d6a5577e4ac9d953718f746bcf79841a7b9fa7deb643c5a2/resolv.conf",
"HostnamePath": "/var/lib/docker/containers/c55c1a083e2e5e33d6a5577e4ac9d953718f746bcf79841a7b9fa7deb643c5a2/hostname",
"HostsPath": "/var/lib/docker/containers/c55c1a083e2e5e33d6a5577e4ac9d953718f746bcf79841a7b9fa7deb643c5a2/hosts",
"LogPath": "/var/lib/docker/containers/c55c1a083e2e5e33d6a5577e4ac9d953718f746bcf79841a7b9fa7deb643c5a2/c55c1a083e2e5e33d6a5577e4ac9d953718f746bcf79841a7b9fa7deb643c5a2-json.log",
"Name": "/fervent_beaver",
"RestartCount": 0,
"Driver": "overlay2",
"Platform": "linux",
"MountLabel": "",
"ProcessLabel": "",
"AppArmorProfile": "",
"ExecIDs": null,
"HostConfig": {
"Binds": null,
"ContainerIDFile": "",
"LogConfig": {
"Type": "json-file",
"Config": {}
},
"NetworkMode": "default",
"PortBindings": {},
"RestartPolicy": {
"Name": "no",
"MaximumRetryCount": 0
},
"AutoRemove": false,
"VolumeDriver": "",
"VolumesFrom": null,
"CapAdd": null,
"CapDrop": null,
"CgroupnsMode": "host",
"Dns": [],
"DnsOptions": [],
"DnsSearch": [],
"ExtraHosts": null,
"GroupAdd": null,
"IpcMode": "private",
"Cgroup": "",
"Links": null,
"OomScoreAdj": 0,
"PidMode": "",
"Privileged": false,
"PublishAllPorts": false,
"ReadonlyRootfs": false,
"SecurityOpt": null,
"UTSMode": "",
"UsernsMode": "",
"ShmSize": 67108864,
"Runtime": "runc",
"ConsoleSize": [
0,
0
],
"Isolation": "",
"CpuShares": 0,
"Memory": 0,
"NanoCpus": 0,
"CgroupParent": "",
"BlkioWeight": 0,
"BlkioWeightDevice": [],
"BlkioDeviceReadBps": null,
"BlkioDeviceWriteBps": null,
"BlkioDeviceReadIOps": null,
"BlkioDeviceWriteIOps": null,
"CpuPeriod": 0,
"CpuQuota": 0,
"CpuRealtimePeriod": 0,
"CpuRealtimeRuntime": 0,
"CpusetCpus": "",
"CpusetMems": "",
"Devices": [],
"DeviceCgroupRules": null,
"DeviceRequests": null,
"KernelMemory": 0,
"KernelMemoryTCP": 0,
"MemoryReservation": 0,
"MemorySwap": 0,
"MemorySwappiness": null,
"OomKillDisable": false,
"PidsLimit": null,
"Ulimits": null,
"CpuCount": 0,
"CpuPercent": 0,
"IOMaximumIOps": 0,
"IOMaximumBandwidth": 0,
"MaskedPaths": [
"/proc/asound",
"/proc/acpi",
"/proc/kcore",
"/proc/keys",
"/proc/latency_stats",
"/proc/timer_list",
"/proc/timer_stats",
"/proc/sched_debug",
"/proc/scsi",
"/sys/firmware"
],
"ReadonlyPaths": [
"/proc/bus",
"/proc/fs",
"/proc/irq",
"/proc/sys",
"/proc/sysrq-trigger"
]
},
"GraphDriver": {
"Data": {
"LowerDir": "/var/lib/docker/overlay2/0c335307a36317a110766faea36b3c7c868ae5ee9b8c27a989edacf3b6892829-init/diff:/var/lib/docker/overlay2/b62e37aaada82eaec082715523ac39af7267a00be9af7f268d0cee3645b702e4/diff",
"MergedDir": "/var/lib/docker/overlay2/0c335307a36317a110766faea36b3c7c868ae5ee9b8c27a989edacf3b6892829/merged",
"UpperDir": "/var/lib/docker/overlay2/0c335307a36317a110766faea36b3c7c868ae5ee9b8c27a989edacf3b6892829/diff",
"WorkDir": "/var/lib/docker/overlay2/0c335307a36317a110766faea36b3c7c868ae5ee9b8c27a989edacf3b6892829/work"
},
"Name": "overlay2"
},
挂载
"Mounts": [],
"Config": {
"Hostname": "c55c1a083e2e",
"Domainname": "",
"User": "",
"AttachStdin": false,
"AttachStdout": false,
"AttachStderr": false,
"Tty": false,
"OpenStdin": false,
"StdinOnce": false,
"Env": [
"PATH=/usr/local/sbin:/usr/local/bin:/usr/sbin:/usr/bin:/sbin:/bin"
],
"Cmd": [
"/bin/sh",
"-c",
"while true;do echo 123YX;sleep 1;done"
],
"Image": "centos",
"Volumes": null,
"WorkingDir": "",
"Entrypoint": null,
"OnBuild": null,
"Labels": {
"org.label-schema.build-date": "20210915",
"org.label-schema.license": "GPLv2",
"org.label-schema.name": "CentOS Base Image",
"org.label-schema.schema-version": "1.0",
"org.label-schema.vendor": "CentOS"
}
},
网络命令
"NetworkSettings": {
"Bridge": "",
"SandboxID": "9aed795b5d2eb0a3d6b31cd48f29acabf338aa036703b40e063df5af1b564490",
"HairpinMode": false,
"LinkLocalIPv6Address": "",
"LinkLocalIPv6PrefixLen": 0,
"Ports": {},
"SandboxKey": "/var/run/docker/netns/9aed795b5d2e",
"SecondaryIPAddresses": null,
"SecondaryIPv6Addresses": null,
"EndpointID": "4e0e7bcc423265a62a278215bf9200d8ed34e68a8a82e95b97390915831c6ba4",
"Gateway": "172.17.0.1",
"GlobalIPv6Address": "",
"GlobalIPv6PrefixLen": 0,
"IPAddress": "172.17.0.3",
"IPPrefixLen": 16,
"IPv6Gateway": "",
"MacAddress": "02:42:ac:11:00:03",
"Networks": {
"bridge": {
"IPAMConfig": null,
"Links": null,
"Aliases": null,
"NetworkID": "8d26d8f19fe79975f51b98bb21730e285b04a26e21cd0b5b4cbc02c01ea370e8",
"EndpointID": "4e0e7bcc423265a62a278215bf9200d8ed34e68a8a82e95b97390915831c6ba4",
"Gateway": "172.17.0.1",
"IPAddress": "172.17.0.3",
"IPPrefixLen": 16,
"IPv6Gateway": "",
"GlobalIPv6Address": "",
"GlobalIPv6PrefixLen": 0,
"MacAddress"




